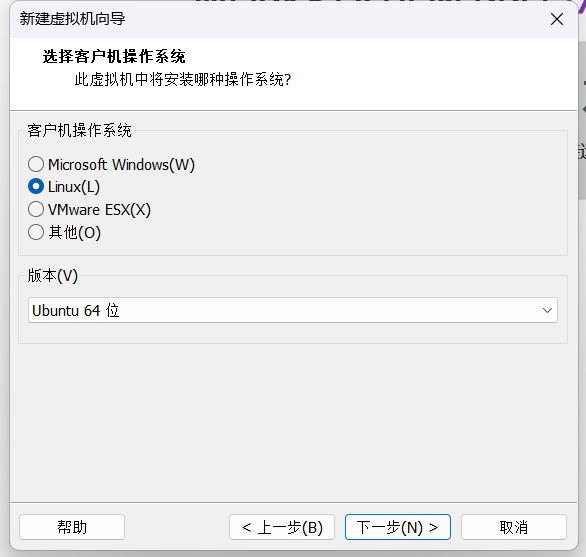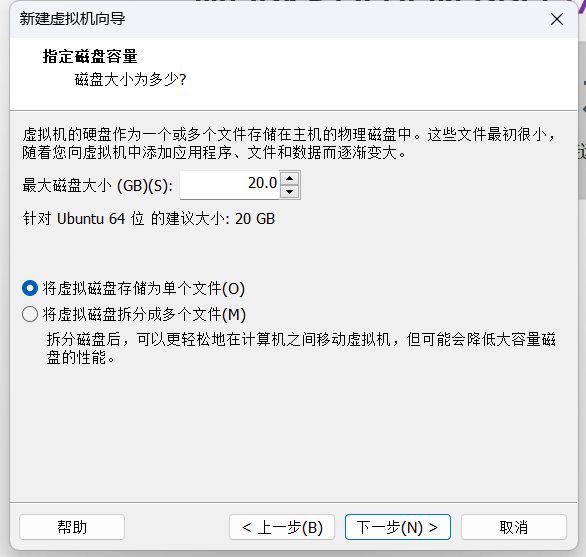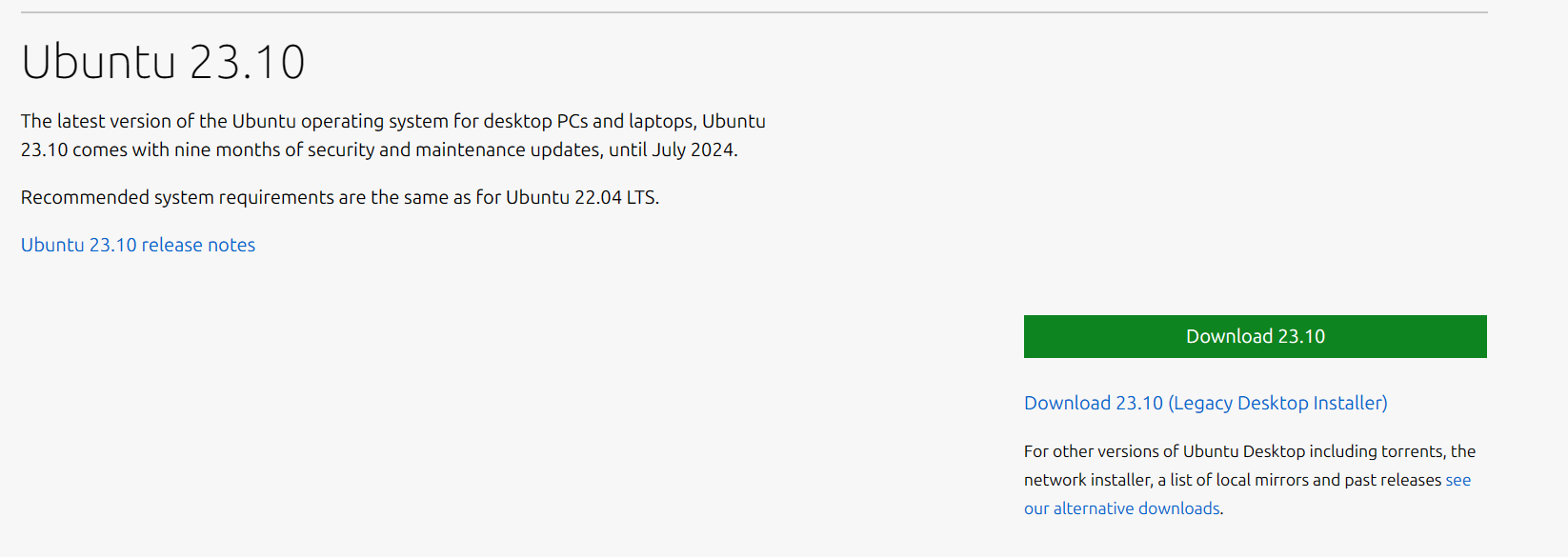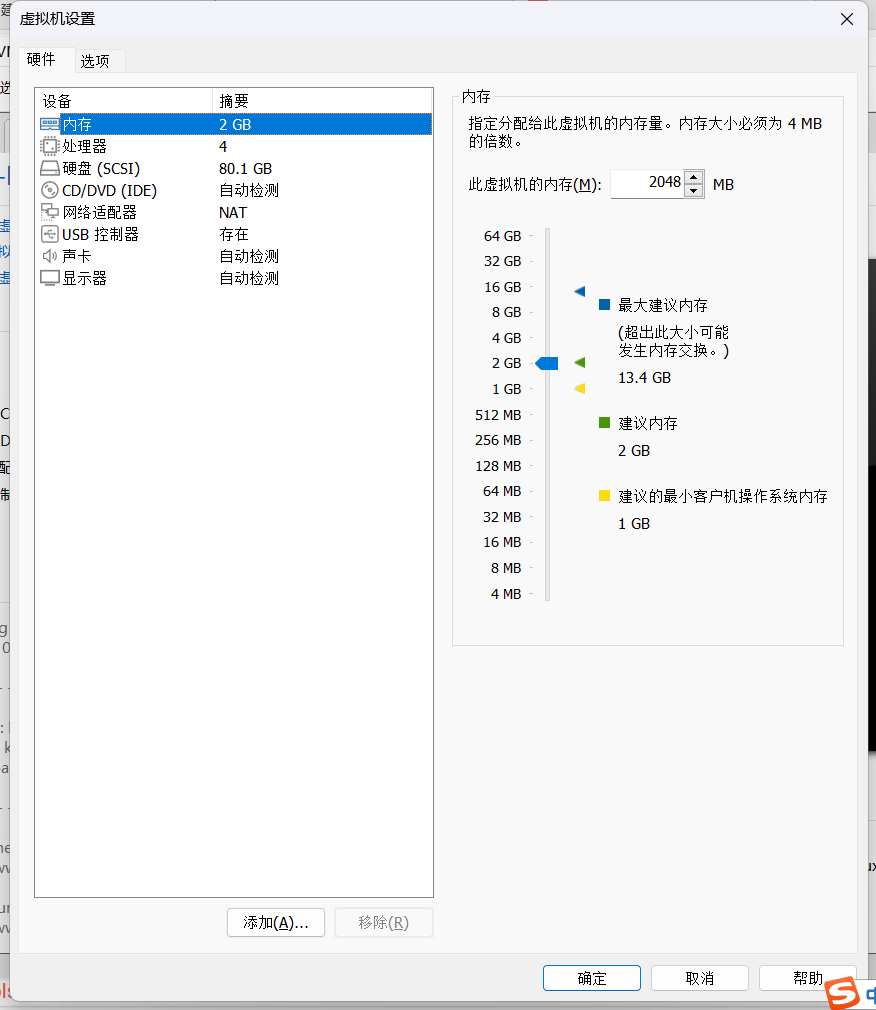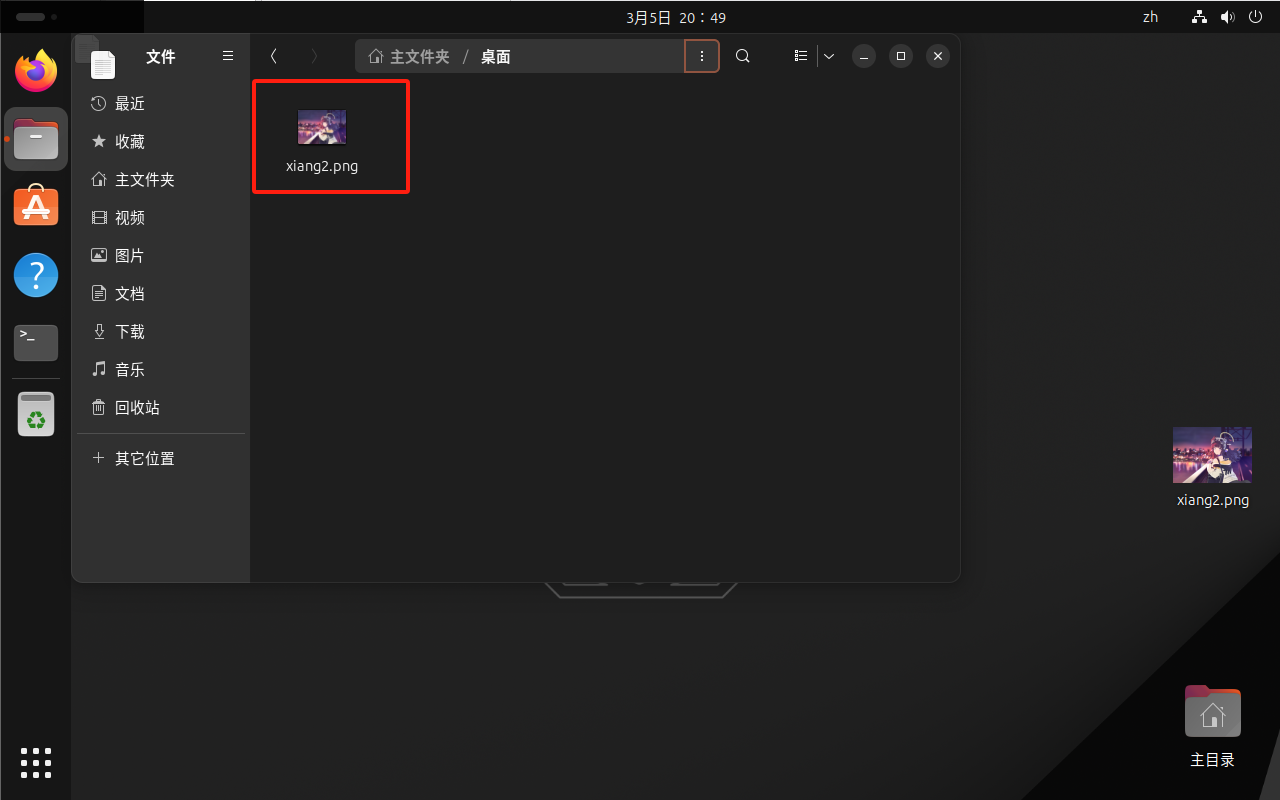安装Ubuntu虚拟机
0x01 创建虚拟机
先在VMware创建一个虚拟机容器,直接点击”创建新的虚拟机“就好了。
点击稍后安装操作系统,到时候去Ubuntu官网下载一个映像文件。
选择Ubuntu 64位,操作系统当然是Linux。
之后的虚拟机名称,默认就好了,无所谓,位置放到一个容易管理的文件夹里。
选择将虚拟磁盘储存为单个文件,最大磁盘大小并不会一开始就占用你20GB内存,而是动态扩展的,有大容量需求的话可以多分配一点,对我来说20GB绰绰有余了。
之后点击完成,虚拟机就创建好了。
0x02 安装Ubuntu
去Ubuntu的官网下载Linux系统映像文件(传送门)
我安装了这个23.10版本,是去年10月份的最新版本。
大概有4GB左右,安装得有点慢。
安装好后将他放在随便一个文件夹里,最好是能找得到的,我创建了一个software文件夹来存放它。
再次打开Vmware,选择我们之前创建的虚拟机,点击编辑此虚拟机,
这里可以调整内存大小,我们先不管,点击CD/DVD,选择使用ISO映像文件,预览我们之前下载好的映像文件。
选择好之后就可以启动虚拟机了。
第一次启动会配置一些东西,一直下一步就行了。选择语言界面的我还是建议选择英语,方便之后命令的书写,我不小心点到Chinese了现在很痛苦。还有的就是填写用户名,密码和计算机名称这里,尽量把密码设置简单一点,之后在命令行安装文件一直都要输入密码,太长的密码搞人心态;还有就是计算机名称也填一个好记的名称,之后remote连接可能要用到,用户名就无所谓了,随便输入。
配置完后会重启虚拟机,然后等待安装配置就好了。
0x03 VMware Tools安装
这个工具能帮助我们把电脑里的文件和命令直接的东西复制到虚拟机里,非常实用,建议安装。
Vmware tools在Vm里有个安装的操作提示,如果你已经按照它的步骤并且安装成功了,那这部分你就不用看了。如果你安装成功后却无法将电脑里的文件拖拽进虚拟机(例如把桌面的照片拖拽到虚拟机),那么请你看看下面的解决方法(我也是用这个方法才解决的)
卸载Vmware Tools
1 | sudo apt-get autoremove open-vm-tools |
联网安装VMware tools
1 | sudo apt-get install open-vm-tools-desktop |
重启虚拟机
1 | reboot |
如此,我成功把一张照片复制到了桌面文件夹里。
0x04 Linux终端命令
一些基本的cd,ls常用的先看看就好了。